Zoho CRM
Using the Lasso integration to Zoho CRM, it is possible to export companies to Leads or Accounts in Zoho CRM, and keep them automatically updated with data from CVR. You can create leads and accounts directly in Zoho CRM, and still have them enriched and updated by Lasso, by using Zoho's Workflow Rules with Webhook Actions.
Updating Leads and Accounts created in Zoho CRM
Integrating Zoho CRM with Lasso makes it easy send companies to Zoho CRM, create them as a Lead or as an Account, and keep them updated with relevant data from CVR. Even so, you might sometimes want to create new leads or accounts directly in Zoho CRM. Using Zoho CRM Automation it is possible to enrich and update those leads and accounts through Lasso.
How does it work?
Zoho CRM will send a message to Lasso whenever a Lead or an Account is created or edited, and Lasso will read the CVR number, add it to monitoring and enrich the lead or account with data from CVR. The monitor in your Lasso solution will then update the lead or account whenever any relevant data is changed in CVR. If you later convert a lead, Lasso will notice and keep the resulting account updated.
Setting it up
In order to have Zoho CRM notify Lasso of new or edited leads or accounts, it is necessary to set up a Webhook Action and then a Workflow Rule which uses that action. Follow the steps below to set up the automation, or see the Zoho CRM webhook documentation for more details.
- Ensure that you have mapped the CVR number to a field for both Lead and Account, in the Lasso Portal. You can use an existing field or create a custom field for the purpose.
-
Set up the
Webhook Action. In Zoho CRM go to Setup > Automation > Actions and select the Webhooks tab. Then click Configure Webhook to create a newWebhook Action. It is necessary to create aWebhook actionfor both Lead and Account. This is selected in the Module drop down when configuring the action. Then you need to fill the following fields:- Name: You can give the webhook any name you would like, but you need to be able to identify it later.
- URL to Notify: Must be https://api.lassox.com/webhooks/zohocrm?accessKey=API_Key, where API_Key your api key from Lasso (for more details see here).
- Method: Set to POST.
- Module: Select Leads or Accounts respectively.
- URL Parameters - Standard Format: Two fields are required here (it is important that the Parameter Names are lower case, exactly as written here below):
- Parameter Name:
id, Parameters Type: Leads or Accounts, Parameter Value: Lead Id or Account Id - Parameter Name:
cvr, Parameters Type: Leads or Accounts, Parameter Value: CVR (here you should select the field you use for the CVR number)
- Parameter Name:
- URL Parameters - Custom Parameters: As above Parameter Name must be written lower case, exactly as written here below:
- Parameter Name:
type, Parameter Value:LeadorAccount
- Parameter Name:
- Save the
Webhook Action.
Example of the configuration of a webhook forLead: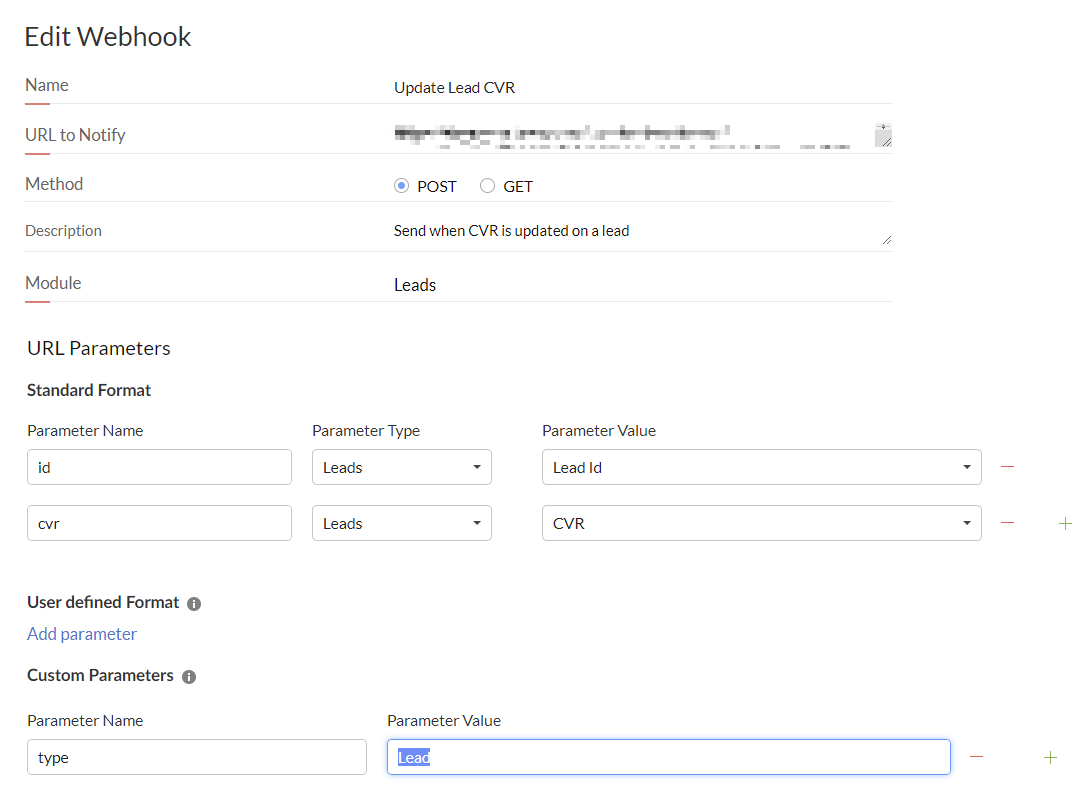
Example of the configuration of a webhook forAccount: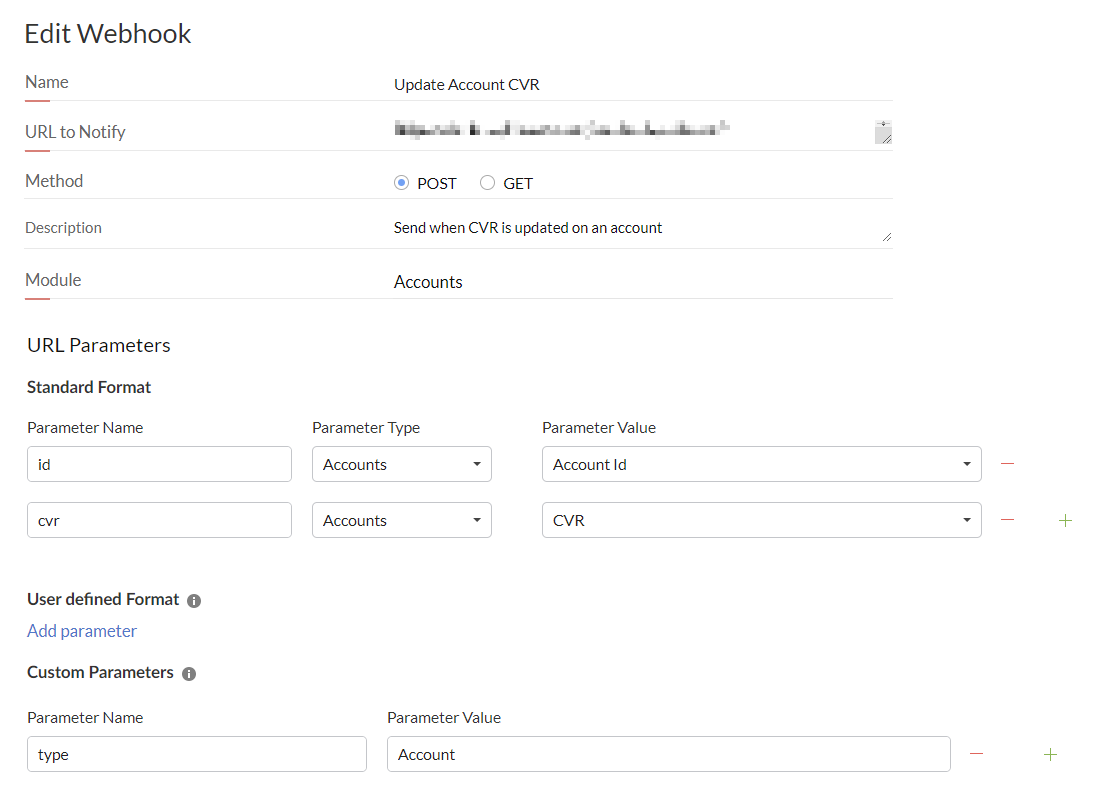
-
Once the
Webhook Actionsare configured, the next step is to createWorkflow Rulesthat use the actions. This also needs to be done for both Leads and Accounts. To do this, go to Setup > Automation > Workflow Rules. Click on + Create Rule, select Module: Leads or Module: Accounts respectively and give your rule a name. On the next page you need to set up the rule, with the following settings:- When do you want to execute this rule?: Select On a record action and choose Create or Edit. Make sure Repeat this workflow whenever a lead is edited (or account) is checked.
- Which leads would you like to apply the rule to?: Select Leads matching certain conditions, pick your CVR number field and choose is not empty (and similarly for account).
- Instant Actions: Click and choose the
Lead Webhook ActionorAccount Webhook Actionrespectively, that was create according to step 2. above. - Finally save the
Workflow Rule.
Example of creating a rule forLead: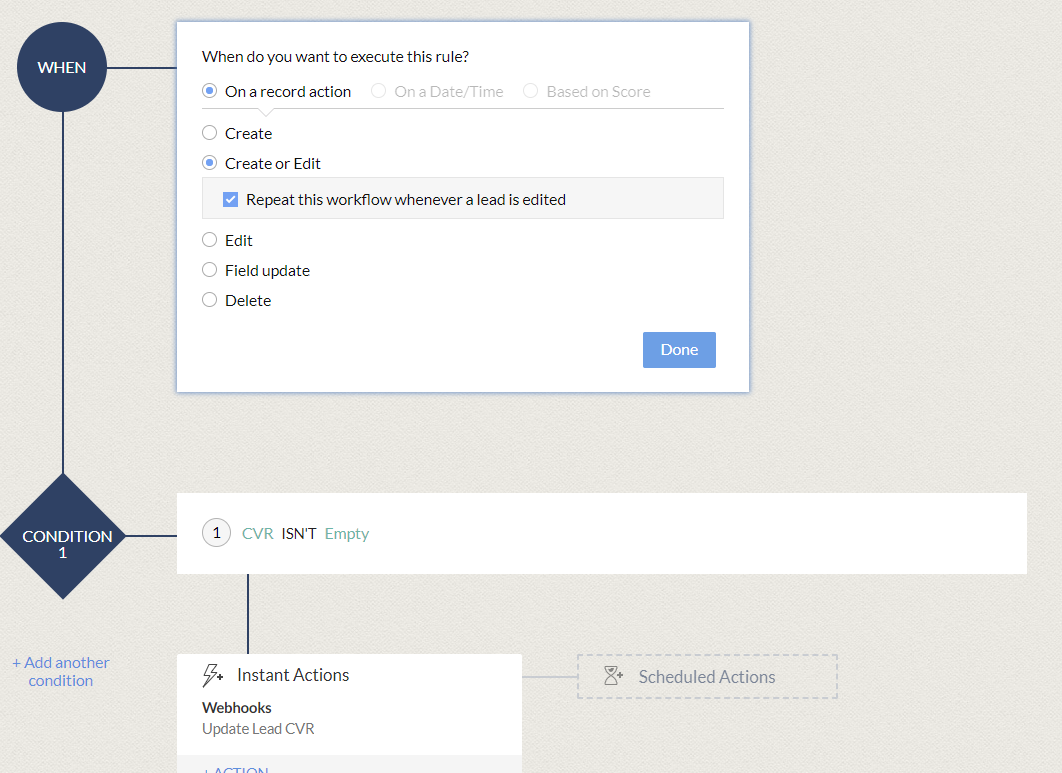
Example of creating a rule forAccount: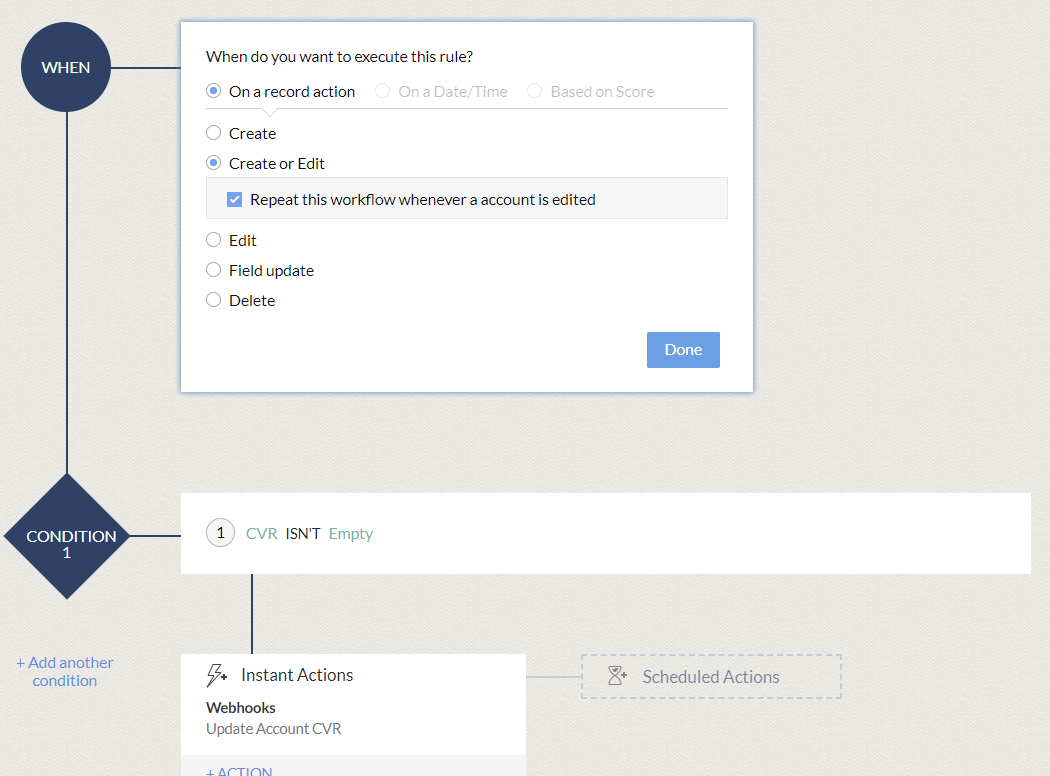
That's it. Now whenever you enter a valid CVR number in the CVR number field on a lead or account, Lasso will enrich it with data from CVR (according to the field you have mapped in the Lasso Portal), and keep it updated.